Mixing
The Vish Color Bar's main purpose is to help you reduce waste and accurately record your color formulas (mixes) while you delight your clients each and every time. Let's get started!
Starting or resuming a mix for an existing appointment
We're going to assume that you already have a scheduled appointment that you would like to mix. If not, here's how to create an appointment: Create an appointment
- From the Appointments Dashboard find the appointment in the list and tap the row to enter the mixing area
Mix Overview
The Mix Overview is the dashboard for your mix. Here, you can manage all of the services and formulas for an appointment
- At any time during your mix, you can access the Mix Overview, simply tap the Arrow icon on bottom bar.
- Tap a service to expand it and view the formulas which have already been added
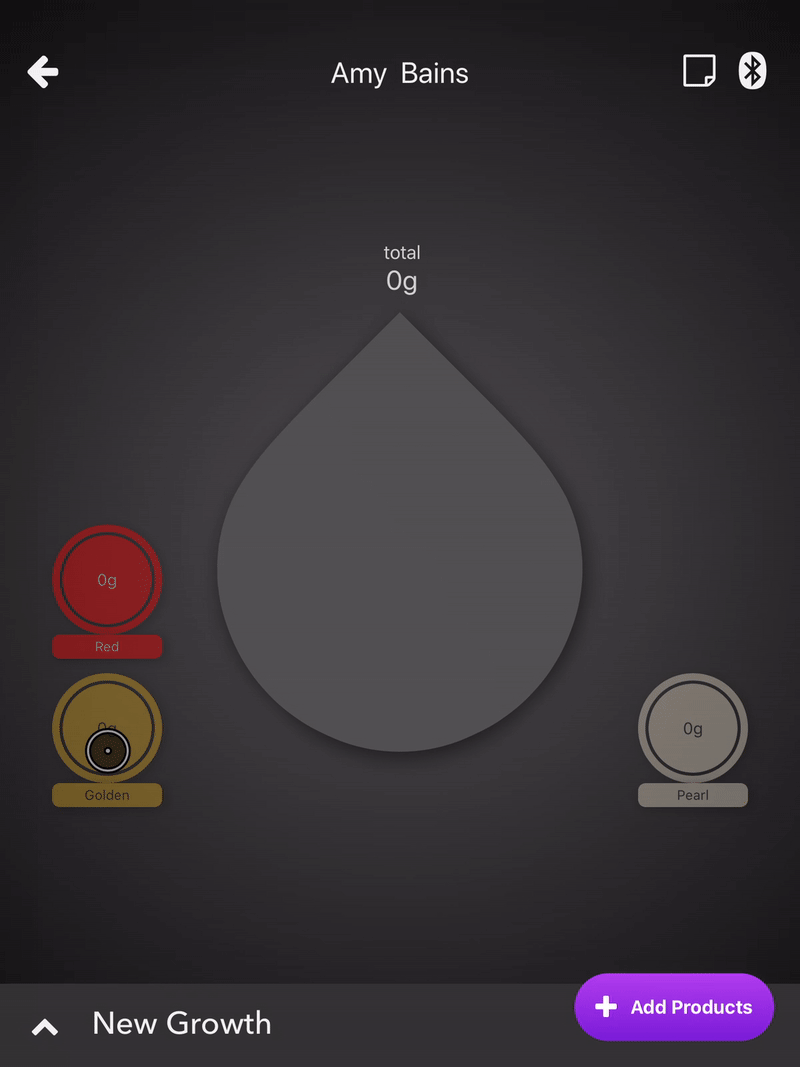
Add a formula to an appointment
- Expand the Mix Overview
- Tap the New Service button
- Tap a category to reveal all of the services under this category
- Find your desired service and tap to add it to the current appointment
- For now we'll start a new formula from scratch, so tap Skip and Start New Formula at the bottom of your screen
- Now you'll see a list of your salon's manufacturers organized into categories. Descend through the categories until you reach the product(s) you're looking for
- Tap on a product's name to add it to the queue, you'll see it added to the queue as "1 Product Selected" at the bottom of your screen. You can add multiple products to the queue to add them to your formula all at once, so navigate to other categories and choose more products if necessary
- When you've selected all the products required for your mix, tap the Done button at the bottom of your screen to start mixing!
There are two ways to access your products (divided into two tabs). The Categories tab organizes products into the category which it belongs, as specified by the manufacturer. If you know in which category a product belongs, it should be a quick way to find the product you're looking for. The Products tab lists all of your salon's products in a flat list which can be easily searched. If you're not sure exactly to which category a product belongs it may be quicker to use the list view or search for the product by its name
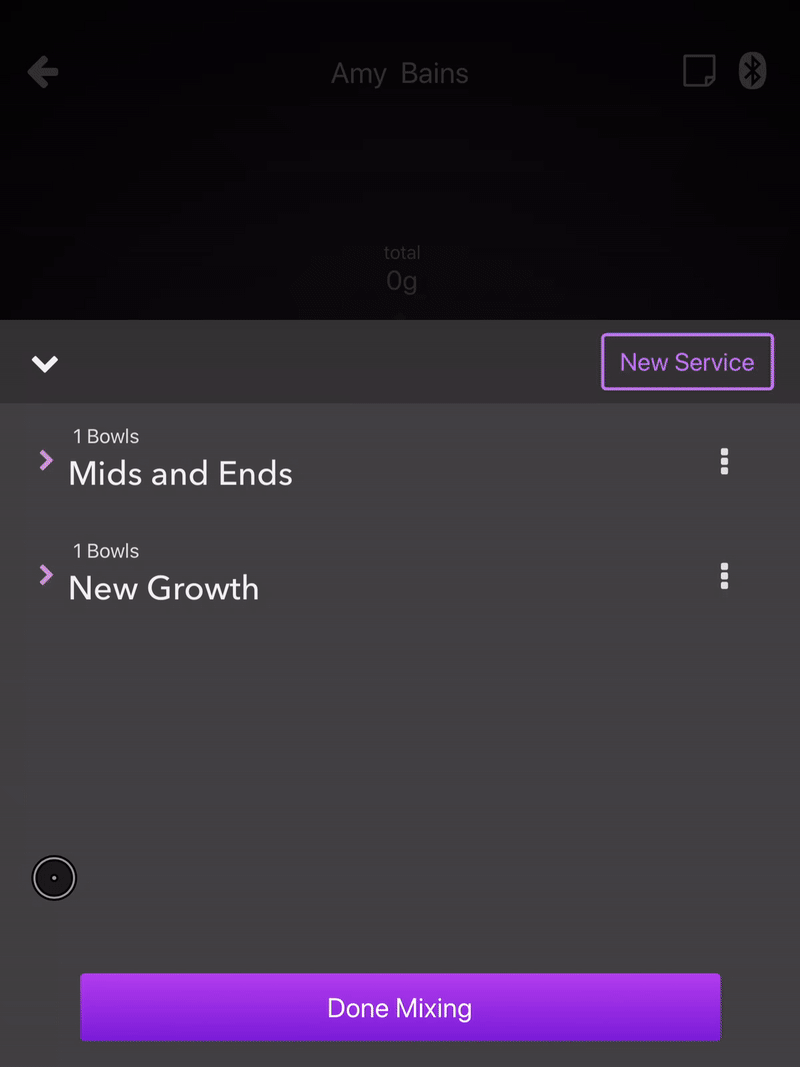
Reweigh Formula
Reweighing your container is an essential part of completing your formulas. It allows Vish to learn and adapt over time and allows Vish to calculate accurate analytics for your salon
- Expand the Mix Overview
- Find the Service containing the Formula you want to reweigh in the list and expand it
- Find the Formula you want to reweigh from the list and tap the More Options icon
- You will see a dialog asking you to place the bowl on the scale; place the bowl on the scale now
- Wait a couple seconds while Vish detects the bowl
- You'll see a message indicating that your bowl has been reweigh succesfully
If Vish is having trouble detecting the bowl, make sure that it is the original bowl. If we detect a bowl that is either too light or too heavy, Vish will not be able to reweigh the bowl
Vish will wait for the item on the scale to "settle" for at least one second before it is able to register the bowl. If the bowl is moving/sliding (i.e. on an uneven surface) or is unsettled (i.e. if there is a fan nearby or the surface is shaking) Vish may have trouble registering the bowl
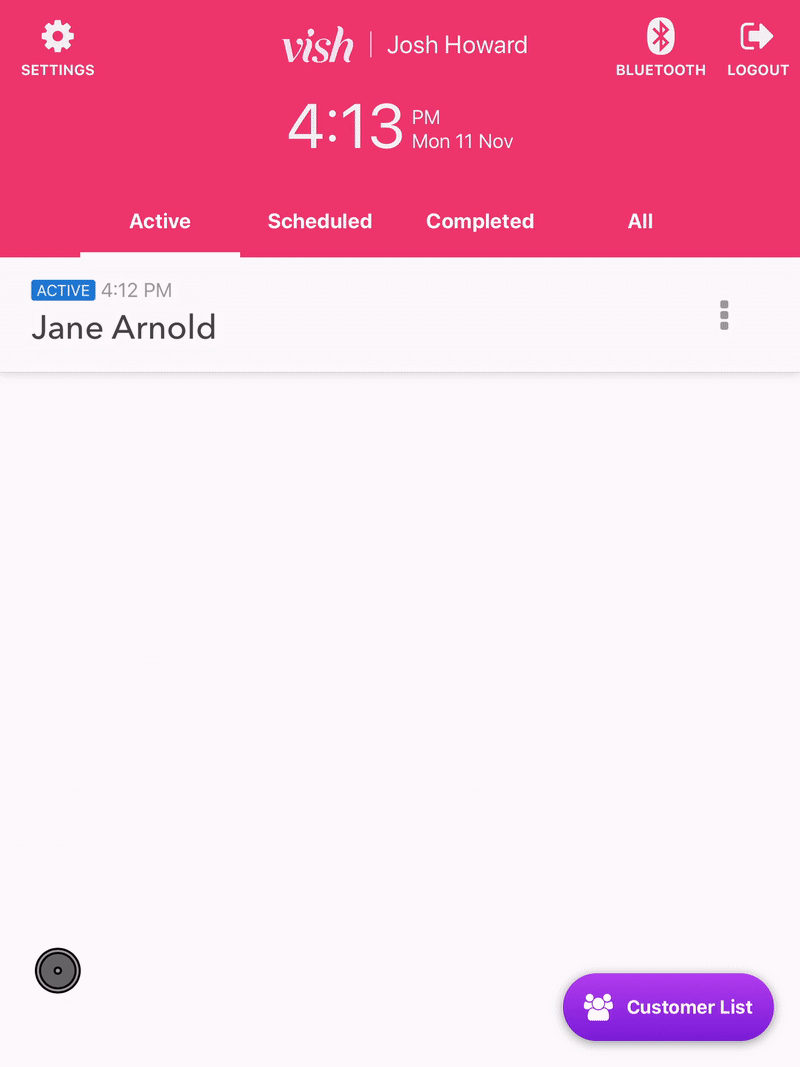
Formula Status
A formula can have one of the following statuses:
- Active The initial status; a formula will be active from the time it is created and while you are dispensing product/mixing the formula
- Reweighed The formula has been applied to the customer and the container has been reweighed; the formula is complete and no further work can take place
- Discarded The formula was not applied to the client and any product dispensed has been discarded