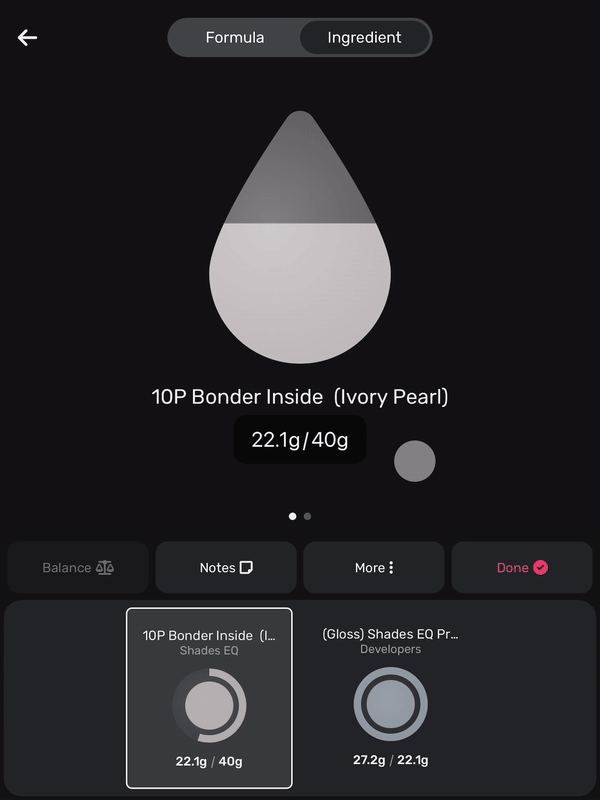Mixing
Add a New Service to an Appointment
The appointment overview is the dashboard for your appointment. You can see the services, number of bowls per service, and the formulas used in each bowl.
- Log into the app
- Select the client/appointment to add the service
- Select Add Services
- Find your desired service and tap Add to Appointment
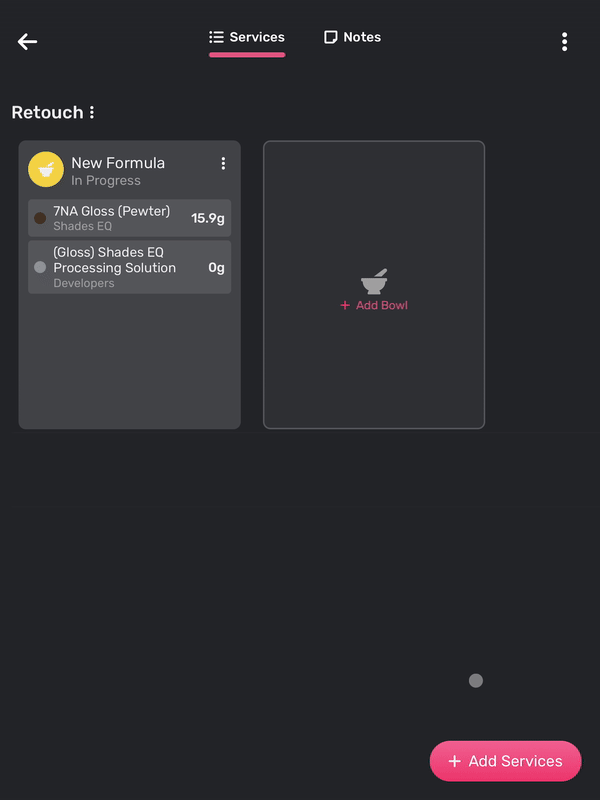
- If you want, add a New Formula to your Service:
- Press + Add Bowl
- Select Start New Formula to start a new formula from scratch
- Now you'll see a list of your salon's manufacturers. Select the desired manufacturer to view their product categories.
- Select the products you’d like to use for this mix and tap Add To Formula. You can search for products by:
- using the search bar at the top
- drilling down through categories
- using the list view to scroll all products sorted numerically and alphabetically
- You will now be brought to the Developers screen. Choose the desired developer for your formula and tap Add To Formula
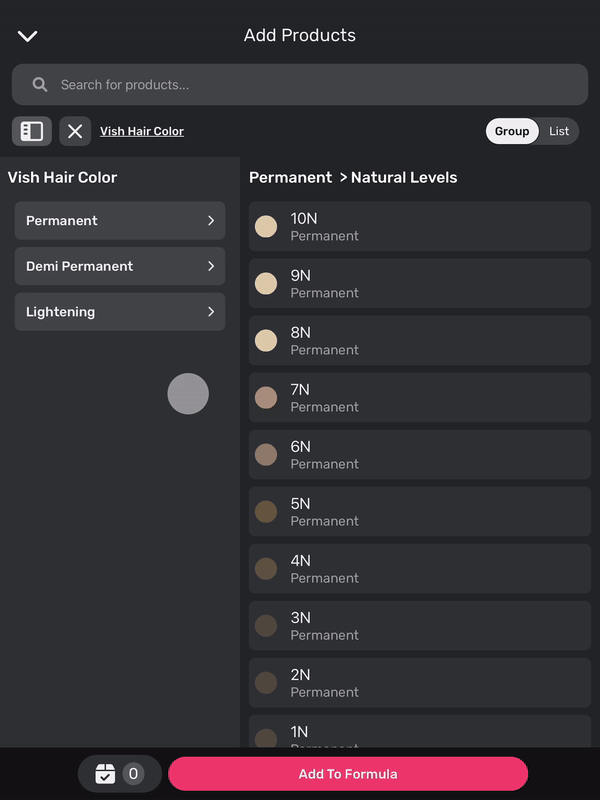
- The next screen is your formula builder screen where you can pre-set how much product you’d like to mix for your formula as well as choose a developer ratio. It also gives you the opportunity to Add Products or Developers if some were missed while choosing products initially.
- When you’re satisfied with the products and ratio you’ve chosen for your mix, tap the Mix Now button at the bottom of your screen to start mixing!
- The Cost Summary at the top of the page will turn red if the product allowance is exceeded. Pressing the
$icon will display the Service Summary, including the product cost of the service, the product allowance and the extra product charges that Vish recommends passing onto the guest.
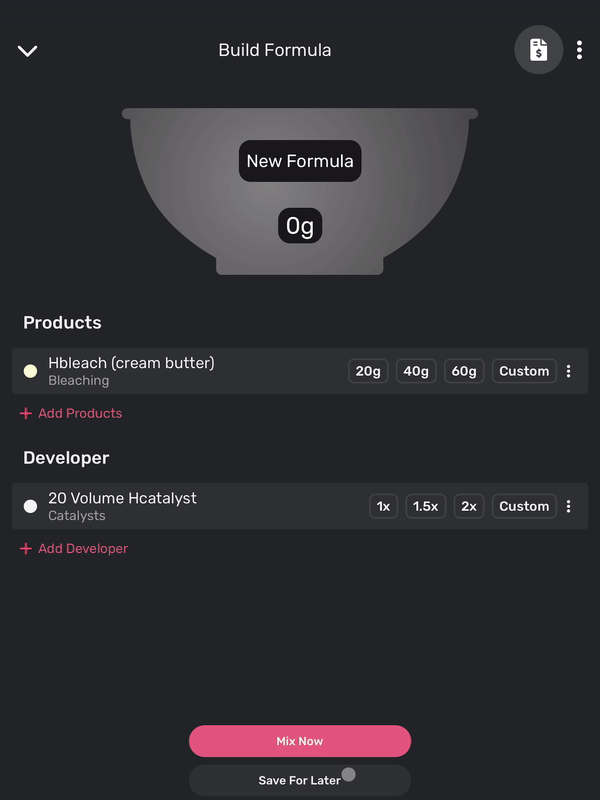
Discontinued Products
Discontinued products will be marked and you will be given the choice to choose a suggested replacement, custom replacement, or close the messaging and continue mixing.
- On the formula builder screen, tap on the (!) icon
- Choose between a manufacturer-suggested replacement, a custom replacement, or close the window and continue mixing as normal
Service Summary
While mixing a formula in Vish, the Service Summary icon on the top right hand corner is white. If the stylist mixes more than their Product Allowance, it will turn red.
At any time during the mix, pressing on the icon will open a Service Summary, including the product cost of the service, the product allowance of the service, and the extra product charges that Vish recommends passing onto the guest.
The number of bowls in the service is shown in icons and more information about the color ticket can be found by pressing the i icon on the service name field.
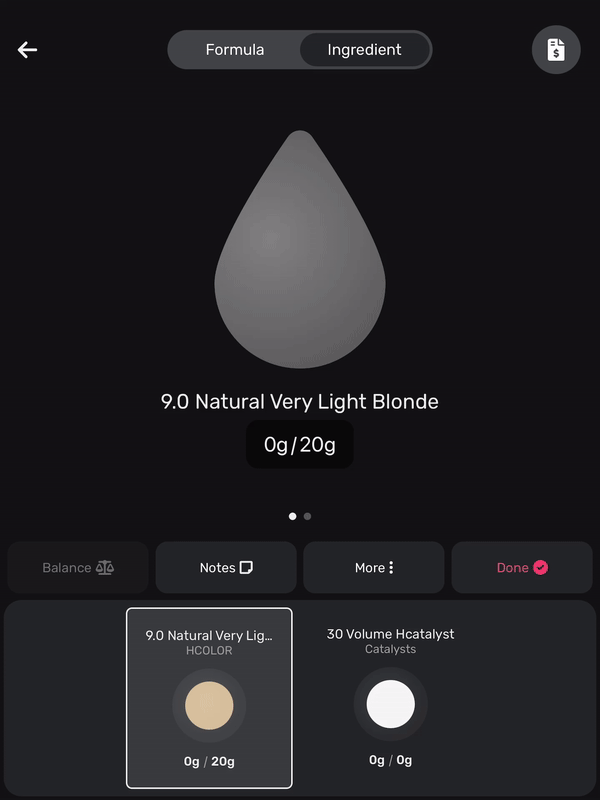
Formula Status
A formula can have one of the following statuses:
- ACTIVE:
- The initial status; a formula will be active from the time it is created and while you are dispensing product/mixing the formula
- REWEIGHED:
- The formula has been applied to the customer and the container has been reweighed; the formula is complete and no further work can take place
- DISCARDED:
- The formula was not applied to the client and any product dispensed has been discarded
- CLOSED:
- The formula has been applied to the customer and needs no other work and will not be reweighed
Start or Continuing a Mix for an Existing Appointment
The Vish Color Bar's main purpose is to help you reduce waste and accurately record your color formulas (mixes) while you delight your clients each and every time. Let's get started!
Let's assume that you already have a scheduled appointment that you would like to mix. If not, here's how to create an appointment
- From the Schedule tab, find the appointment in the list and tap the row to enter the Appointment Overview screen for the selected client. Tap on the bowl card you’d like to continue mixing for, and select Continue Mixing.
What do I do after I’m finished mixing?
When finished with your current mix, tap on Done in the mixing screen.
You have three options:
- Log out:
- You're done with the app for now and are ready to log out and apply your formula.
- Back to Appointment:
- Go back to the Appointment Overview for this client
- Back to Schedule:
- Go back to the Schedule tab which lists all of today’s appointments
Reweigh Formula
Reweighing your container is an essential part of completing your formulas. It allows Vish to learn and adapt over time and allows Vish to calculate accurate analytics for your salon
- Log into the Vish app and once on the Schedule tab, tap the row of the client whose formula you’d like to reweigh OR Select the formula in the Active Bowls tab
- Find the Service containing the Formula you want to reweigh and tap anywhere on the bowl
- From the dialogue box select Reweigh and when prompted put your bowl on the scale
- Wait a few seconds to see the Reweigh Complete screen.
- Logout of the app
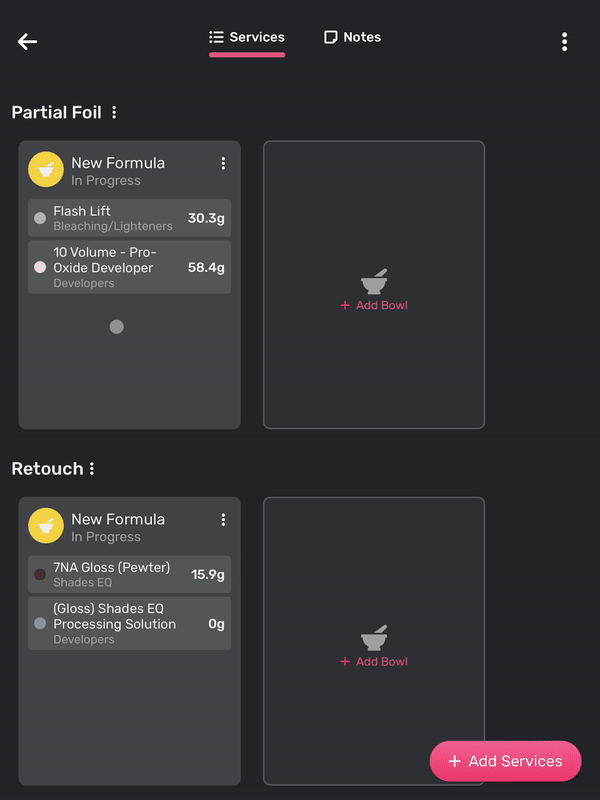
If Vish is having trouble detecting the bowl, make sure that it is the original bowl. If we detect a bowl that is either too light or too heavy, Vish will not be able to reweigh the bowl.
Vish will wait for the item on the scale to "settle" for at least one second before it is able to register the bowl. If the bowl is moving/sliding (i.e. on an uneven surface) or is unsettled (i.e. if there is a fan nearby or the surface is shaking) Vish may have trouble registering the bowl.
Switching from Grams to Ounces
A user can switch between grams and ounces in the Settings, in the Build Formula Screen or in the Mixing Screen.
Settings
Easily adjust the preferred weight measurement unit - grams or ounces - for a single stylist in the settings menu, and experience the seamless transition of units across the entire app interface.
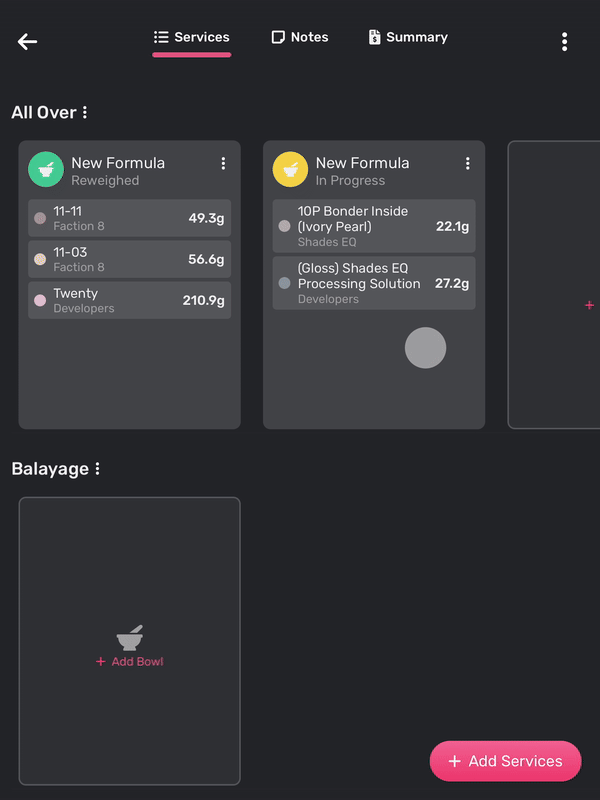
Build Formula
In the formula building screen, you can switch between units by either accessing the screen menu or tapping directly on the unit of measurement. Select the text on the bottom to set the new measurement unit as the default. Otherwise, when you move from the screen, the units will remain as your preferred units in the settings menu.
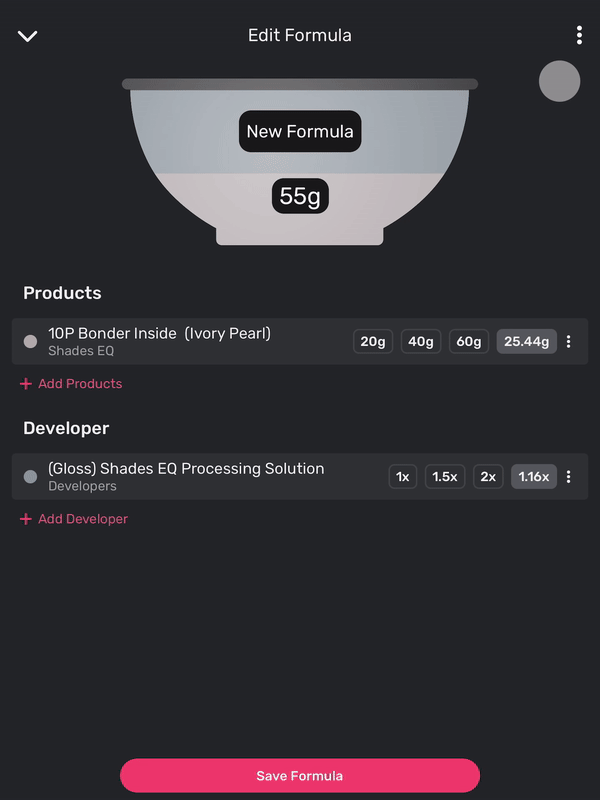
Mixing Screen
During the mixing processes, you can effortlessly switch between grams and ounces by tapping on the units or accessing the option in the menu. To set your preferred measurement unit as the default, simply select the text at the bottom. Otherwise, your chosen units will persist when transitioning between screens.
The image below demonstrates mixing a formula seamlessly using ounces for one ingredient and grams for the other.