Sales
The Sales page provides a summary of the open or closed orders for your location to ensure accurate reporting, and that your clients are properly charged for extra products.
An "order" here refers to a historical sale that has been completed as part of an appointment, and includes the client receiving services, the employee performing the services, as well as a breakdown of those services and their associated charges.
To view orders, navigate to the Sales Module from the left-hand navigation menu.
Finding an Order
By default the orders are listed chronologically starting with the most recent orders. If the order you're looking for has taken place recently you can find it from the default list.
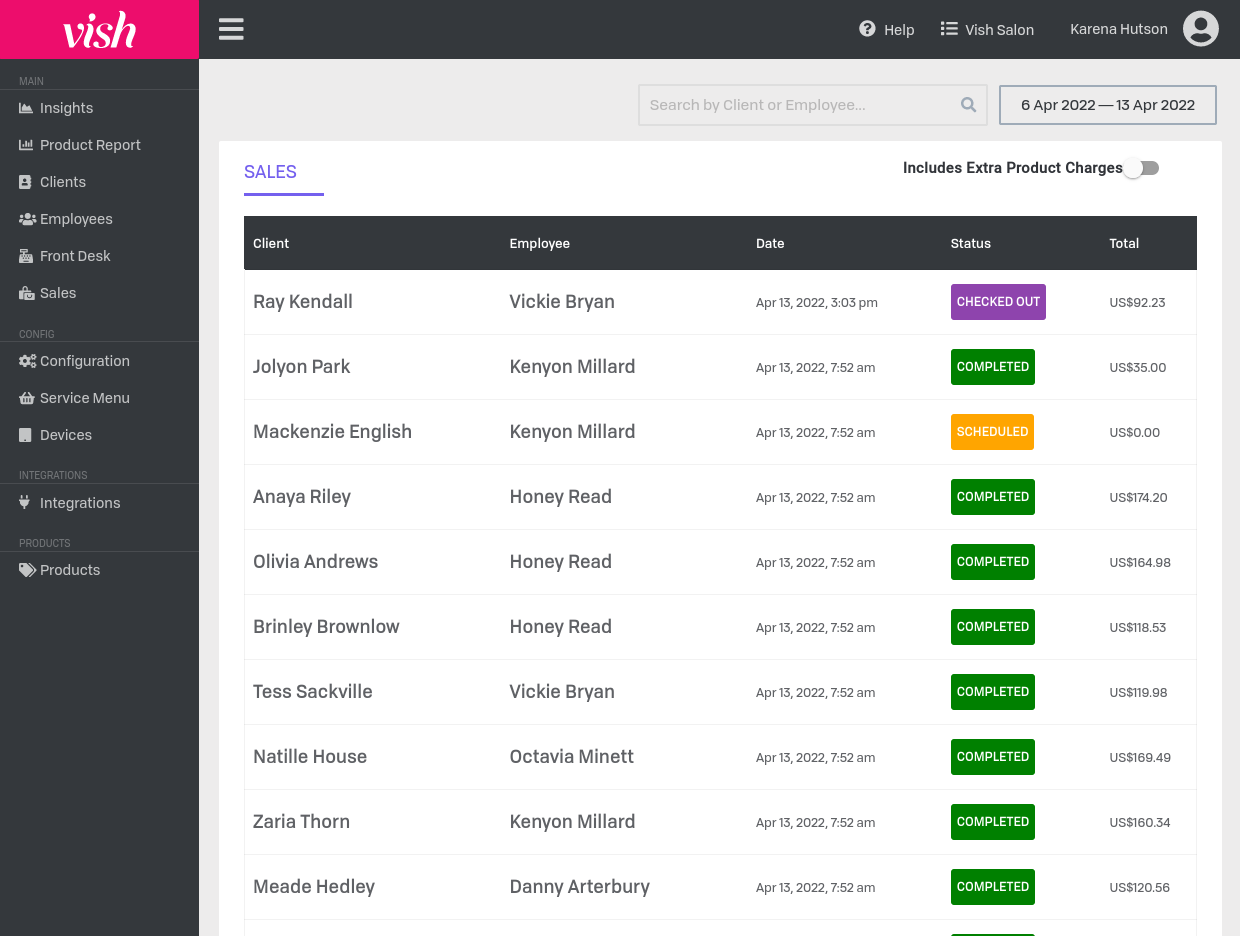
If you are trying to locate a specific order(s), you can use the following tools:
- Search by client name or employee name
- Filter by date range
- Filter for orders which include Extra Product Charges
You can use these in any combination, narrow or broad, to find the order(s) you're looking for.
Using Search
In the top right, you can type the name of a client or an employee to only show the orders of which that person was involved in. Just type the name into the box, and the filtering will happen automatically.
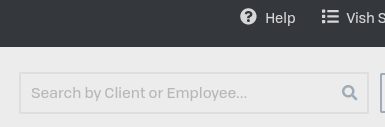
Filtering by Date
Also in the top right, you can see the current range of dates that is being filtered. By default, the past 30 days of orders are shown.
You can change the selected date range by first clicking on the date range indicator. This will open a menu:
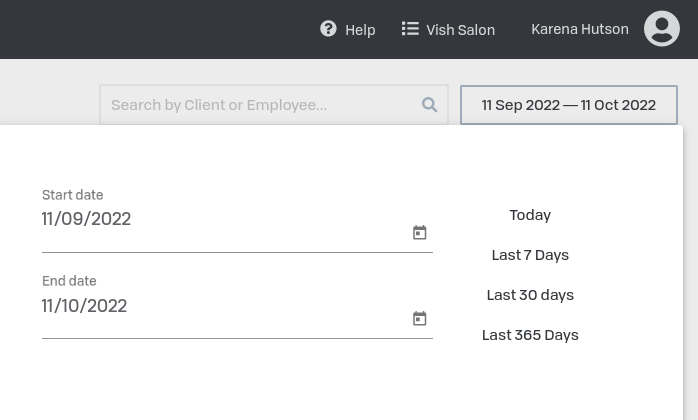
From here, you can select a number of common ranges, from the current day, up to the last year of orders. If you want to be more specific, you can click the calendar icon next to the start or end date and choose a new date from the dropdown picker.
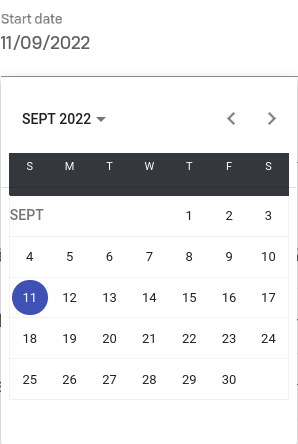
Filtering by Extra Product Charges
You can use the toggle switch in the top right to only show orders that include extra product charges if needed:
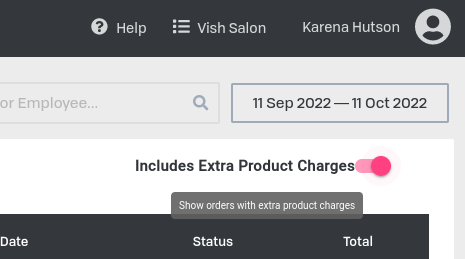
Viewing Order Details
Click on an order to view more details. Each order will have a list of associated services, showing the name, amount of product used, as well as the extra product charges, and total for each service. A full total of all services is also given at the bottom of the panel.
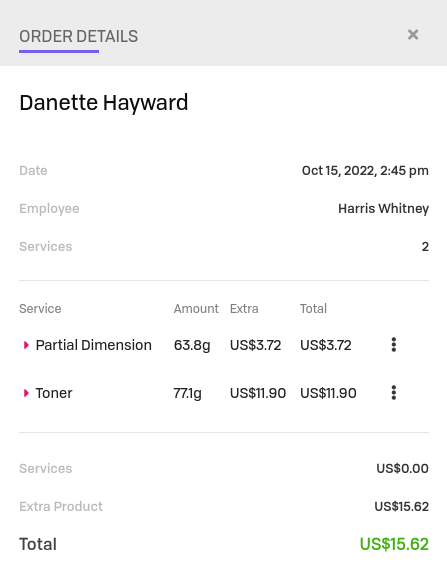
Clicking on the name of a service will show a dropdown overview of the products used as part of that service, including the weight of product used and their corresponding costs. A breakdown of product allowances and extra product charges is also shown here:
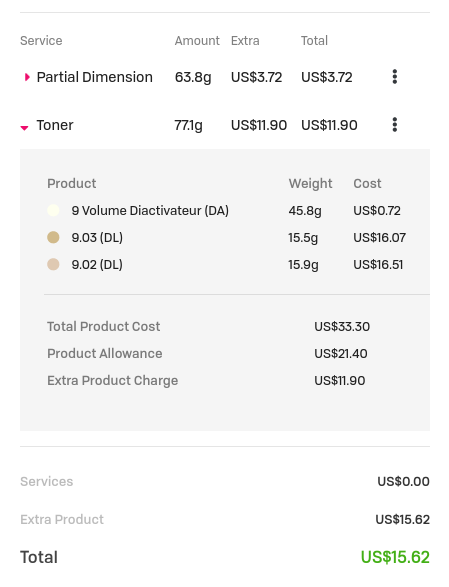
You can expand and retract these as needed by clicking on the service name.